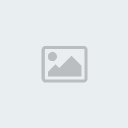some things in this in this post may harm your computer if done improporly.
by reading this text or any of this post you agree that it is not my fault that your computer becomes damaged or becomes misfunctional. i am in no way telling you that it is okay to change you MAC address to fool any program or server. this information is not ment for illigal activities and what you choose to i with it is of your own free will.
Depending on how your banned you there are a few different ways to unban yourself.
IP Unban:
THIS WILL ONLY WORK IF YOU ARE BANNED BY IP. IF YOUR MAC ADDRESS IS BANNED THERE IS NO POINT IN DOING THIS PART!
first of all>>> you may want to try simply going under my computer>my network places [right click>properties] then under the general tab scroll down to internet protocol (TCP/IP) click it and then click proporties. once here click "use the following ip addresses"
and set your own ip address
use dos to find out your Ip address, subnet mask (usually 255.255.255.0), and deafult gateway
copy them exactly and then change the last digits of your IP address
EG:
c:>ipconfig
ipaddress: 192.168.10.7 (your computers IP)
subnet mask: 255.255.255.0
Defult Gateway: 192.168.0.1 (this is the routers IP)
internet prot. (TCP/IP)
use the following IP addresses
ipaddress: 192.168.10.7 (change the last digit here) *
new ipaddress: 192.168.10.8
subnet mask: 255.255.255.0
Defult Gateway: 192.168.0.1
* count how many computer you have that connect to that router and raise the number by at least one. if you do not do this you may get conflicting IP addresses.
MAC address Change:
A MAC address stands for Media Access Control address and is your computer's unique hardware number. (On an Ethernet LAN, it's the same as your Ethernet address.) When you're connected to the Internet from your computer through either the Ethernet (wired) or Wireless Card (which is treated similarly by your computer), a correspondence table relates your IP address to your computer's physical (MAC) address on the LAN. below i will list a couple of methods to change your MAC address.
mind you these methods are for Changing the MAC address in W2K and XP ONLY
To avoid problems in your local area network:
* Make sure you DO NOT assign one MAC address to multiple NIC's on a local area network (LAN). If you do that, you might create some problems. MAKE SURE YOU HAVE ONE UNIQUE MAC ADDRESS PER NIC!!!
check this under c:\ipconfig /all
on all the computers on your LAN
Method 1:
This is depending on the type of Network Interface Card (NIC) you have. If you have a card that doesn’t support Clone MAC address, then you have to go to second method.
o Go to Start->Settings->Control Panel and double click on Network and Dial-up Connections.
o Right click on the NIC you want to change the MAC address and click on properties.
o Under “General” tab, click on the “Configure” button
o Click on “Advanced” tab
o Under “Property section”, you should see an item called “Network Address” or "Locally Administered Address", click on it.
o On the right side, under “Value”, type in the New MAC address you want to assign to your NIC. Usually this value is entered without the “-“ between the MAC address numbers.
o Goto command prompt and type in “ipconfig /all” or “net config rdr” to verify the changes. If the changes are not materialized, then use the second method.
o If successful, reboot your systems.
Method 2:
This method requires some knowledge on the Windows Registry. If you are not familiar with Windows Registry consult with a technical person before you attempt on the following steps. Also, make sure you have a good backup of your registry.
a.Goto command prompt and type “ipconfig /all”, and
I. Record the Description for the NIC you want to change.
II. Record the Physical Address for the NIC you want to change. Physical Address is the MAC Address

figure 1.
b.Goto command prompt and type “net config rdr”, and you should see something like

figure 2.
c.Remember the number between the long number (GUID) inside the { }. For example, in the above “net config rdr” output, for MAC address “00C095ECB793,” you should remember {1C9324AD-ADB7-4920-B02D-AB281838637A}. You can copy and paste it to the Notepad, that’s probably the easiest way. (See figure 2.)
d.Go to Start -> Run, type “regedt32” to start registry editor. Do not use “Regedit.”
e.Do a BACKUP of your registry in case you screw up the following steps. To do this
I.Click on “HKEY_LOCAL_MACHINE on Local Machine” sub-window
II.Click on the root key “HKEY_LOCAL_MACHINE”.
III.Click on the drop-down menu “Registry -> Save Subtree As” and save the backup registry in to a file. Keep this file in a safe place.
f.Go to “HKEY_LOCAL_MACHINE\SYSTEM\CurrentControlSet\Contr ol\Class\{4D36E972-E325-11CE-BFC1-08002BE10318}. Double click on it to expand the tree. The subkeys are 4-digit numbers, which represent particular network adapters. You should see it starts with 0000, then 0001, 0002, 0003 and so on. (See figure 3.)

Figure 3.
g. Go through each subkey that starts with 0000. Click on 0000, check DriverDesc keyword on the right to see if that's the NIC you want to change the MAC address. The DriveDesc should match the Description you recorded from step (a.-I.). If you are not 100% sure about the DriverDesc, then you can verify by checking if the NetCfgInstanceID keyword value matches the GUID from step (c).
If there is no match, then move on to 0001, 0002, 0003, and so on, until you find the one you want. Usually 0000 contains the first NIC you installed on the computer.
In this demonstration, 0000 is the NIC I selected. (See figure 3.)
h. Once you selected the subkey (i.e. 0000), check if there is a keyword "NetworkAddress" exist in the right side of the window. (See figure 3.)
I. If "NetworkAddress" keyword does not exist, then create this new keyword:
i. Click on the drop down menu “Edit -> Add Value”.
ii. In the Add Value window, enter the following value then click OK. (See figure 4.)
Value Name: = NetworkAddress Data Type: = REG_SZ

Figure 4.
iii. String Editor window will pop up at this time (see figure 5.)
iv. Enter the new MAC address you want to modify. Then click OK.
(There should not be any "-" in this address. Your entry should only consist of 12 digits as seen in the figure 5.)
II. If "NetworkAddress" keyword exists, make sure it shows the keyword type is REG_SZ, and it should show as NetworkAddress:REG_SZ: . This keyword might not have a value at this time.
i. Double click on the keyword NetworkAddress and the String Editor window will pop up. (See Figure 5.)
ii. Enter the new MAC address you want to modify. Then click OK.
(There should not be any "-" in this address. Your entry should only consist of 12 digits as seen in the figure 5.)

Figure 5.
j.There are 2 ways to make the new MAC address active. Method I does not require a system reboot:
I. Goto Start->Setting->Control Panel, and double click on "Network Neighborhood".
WARNING: Make sure you understand that you WILL lose the network connection after completing step "ii." below, and
if you have a DHCP client, you will get a new IP address after completing step "iii."
i. Select the Network Adaptor you just changed the MAC address.
ii. Right click on the selected Network Adaptor and click "Disable."
Verify the status column for this adaptor changes to "Disabled"
iii. Right click on the selected Network Adaptor and click "Enable."
Verify the status column for this adaptor changes to "Enabled"
iv. If for any reason it cannot be disabled or re-enabled, you have to
reboot your system to make the changes effective.
II. Reboot your Windows system.
k. Once completing step j (if rebooting the system, wait until the reboot is completed), go to command prompt, type “ipconfig /all” to confirm the new MAC address.
If MAC Address changes does not work:
If for whatever reason the MAC address cannot be changed using method 2, make sure you restore the registry setting by following the "Restore The TRUE Hardware burned-in MAC Address" instruction below. If necessary, restore the registry you just backed-up to get your system back to the original state. You can do this by clicking on the drop-down menu “Registry->Restore,” and restore your backup registry file. Restore The TRUE Hardware burned-in MAC Address:
1. Remove the entry you added:
1. If you followed Method 1, then go back to the advanced properties window and remove the entry you add.
2. If you followed Method 2, then remove the "NetworkAddress" keyword you added in the registry.
1. Use step (j) above to activate the change you make.
2. Once rebooted, go to command prompt, type “ipconfig /all” to confirm the original MAC address.
Method 3
i do not suggest this method as i have not used it or scanned it for viruses but there is a downloadable program avalible at
http://www.klcconsulting.net/smac/ over just reading over some stuff it does seem to work. i'm not sure if it will work with your router though. it may only be for your systems router. (which would allow you to unban yourself from an internal router ban, but most likely not from any games)
hope this helps you